Anda tidak dapat membuang file atau memasukan file ke dalam Flash Disk. Upaya melakukan format pada Flash Disk mendapatkan pesan Write Protect. Flash Disk terkadang mengalami hal yang sama bila digunakan oleh computer berbeda. Dan tetap tidak dapat digunakan oleh computer anda, walaupun terkadang dapat bekerja pada computer lain
Tip dengan CHKDSK dan Format melalui Dos Prompt:Masuk ke DOS Prompt Windows XP dan ketik CHKDSK /F Drive letter : (chkdsk /f v:)
Selesai memeriksa dari Check Disk (CHKDSK), coba anda buang file yang ada pada Flash Disk dengan perintah Del drive letter:*.*. Contoh pada perintah membuang file dari Flash Disk di drive V: adalah DEL V:*.*
Sekali lagi anda coba format dengan perintah Dos Promt. Format V:
Atau gunakan cara melalui Computer Management dan lihat volume drive V, dan anda coba format. Bila masih terdapat pesan error lakukan boot pada computer
Result
Flash disk anda mengalami corrupt. Cara yang disebutkan diatas adalah untuk memperbaiki flash disk yang corrupt file dan mengalami file protect ketika mengcopy atau memindahkan data serta tidak dapat melakukan format.
Selesai melakukan format pada Flash Disk, tetapi anda mendapat pesan yang sama ketika melakukan format. Coba anda lakukan boot pada computer untuk me-refresh Windows XP agar mengenal Flash Disk anda. Bila masih mengalami hal sama, coba anda ulangi kembali melakukan chkdsk, bila masih terdapat pesan invalid link. Bila kedua kalinya anda masih mengalami hal tersebut, cara yang kami berikan tidak berlaku untuk flash disk anda
Kasus Flash Disk Write Protect terkadang hanya terjadi pada satu buah computer sementara beberapa waktu masih dapat digunakan oleh computer berbeda. Tetapi dapat juga langsung terjadi pada semua computer yang ketika anda menghubungkan Flash Disk anda baik pada sistem Windows XP atau OS lain
Hal lain dapat saja membuat error pada flash disk anda dan belum tentu disebabkan karena corrupt file yang membuat kasus seperti diatas.
source : obengware.com
www.PulaubiruCelluler.blogspot.com
Kamis, 18 November 2010
Rabu, 17 November 2010
Software Untuk Menghitung Masa Subur
4Women Only?? Sebenarnya saya juga tidak tahu pasti software apa ini?? tapi menurut informasi yang saya dapatkan, katanya software ini berfungsi untuk Menghitung Masa Subur Dengan Siklus Haid. Cocok buat para wanita ni,, hehehe

Untuk cara menggunakan nya, terus terang saya agak kurang paham, mungkin sobat blogger yang wanita paham kali yah?? kalau yang mengerti, langsung di share aja yah sob, heheh
Software ini sangat cocok kayanya buat digunakan untuk mengetahui masa-masa subur, buat yang ingin KB kayanya juga cocok deh, bener nggak?? heheh
Mmm, kayaknya cukup review nya deh, tar malah bahas yang bukan-bukan lagi, hehe
Selamat Mencoba,,
Download Tool 4Women Only
Tutorial Aktivasi Kaspersky Internet Security 2011
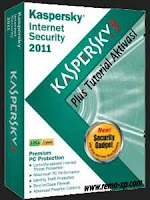 Sebelum membuat tutorial ini, sebenarnya saya rada-rada ragu juga, karena mau nggak mau saya harus mencoba tips ini terlebih dahulu sebelum saya share di remo-xp. Sebenarnya bukan saya malas untuk mencoba, tapi mau nggak mau juga, saya harus uninstall antivirus Vipre yang sudah terinstall di komputer saya, hheeehe. Buat sobat blogger yang sudah request Tutorial Aktivasi Kaspersky Internet Security 2011. Cekidot,,
Sebelum membuat tutorial ini, sebenarnya saya rada-rada ragu juga, karena mau nggak mau saya harus mencoba tips ini terlebih dahulu sebelum saya share di remo-xp. Sebenarnya bukan saya malas untuk mencoba, tapi mau nggak mau juga, saya harus uninstall antivirus Vipre yang sudah terinstall di komputer saya, hheeehe. Buat sobat blogger yang sudah request Tutorial Aktivasi Kaspersky Internet Security 2011. Cekidot,,Sebelum masuk kepembahasan, ada baiknya saya menjelaskan tentang Kaspersky Internet Security 2011 terlebih dahulu. Kaspersky Internet Security 2011 merupakan sebuah program security yang berfungsi untuk mengamankan komputer/notebook (kondisi online maupun offline) kita dari serangan virus, malware, trojan, dll.
Fitur Kaspersky Internet Security 2011 :
- Realtime protection against internet threats
- Safe surf feature to protect while you’re exploring the online content.
- Smart anti-phishing protection and virtual keyboard.
- Improved parental control.
- System watcher technology
- Safe run mode for apps and websites
- Easy access desktop gadget.
- Application control prevents malwares from harming your system.
Okeiii, segitu aja yah penjelasannya. Sobat blogger pasti udah nggak sabar untuk memasuki tahap aktivasinya. Hehehe
Tutorial Aktivasi Kaspersky Internet Security 2011 :
- Download dan instal terlebih dahulu Kaspersky Internet Security 2011 nya. Proses instal seperti biasa, nggak ada yang istimewa (sama kaya KIS 2010).
- Kalau sudah, aktifin TRIAL saja dahulu, biarkan KIS 2011 nya konek ke Internet.
- Download Database offline updatenya terlebih dahulu, untuk memudahkan proses saja.
- Ekstrak offline updatenya yang sudah di download.
- Klik kanan icon Kaspersky di pojok kanan, pilih Settings KIS, lalu Klik Gambar Globe.
- Klik Update source.
- Uncheck "Kaspersky Lab's update servers" kemudian klik "ADD"
- Browse lokasi file update yang sudah di ekstrak tadi.
- Klik OK dan Apply
- Masuk ke menu "Update Center", lali klik "Run Update".
- Selesai.


Tahap Update install dan update offline sudah selesai, kini kita masuk ke tahap aktivasi Kaspersky Internet Security 2011. Jangan lupa untuk disconnect internet sobat blogger terlebih dahulu untuk mencoba tutorial aktivasi KIS 2011 ini..!!!
- Sekarang masuk ke menu Settings kembali.
- Nonaktifkan "Enable Protection"
- Nonaktifkan "Enable Self-Defense"
- Restart komputer sobat blogger.
- Sudah di restart?? kalau sudah, buka kembali KIS 2011 sobat blogger.
- Klik "Licese: 30days remaining".
- Klik icon "X" untuk menghapus lisensi 30 hari tersebut.
- Exit KIS 2011 (klik kanan pada icon KIS 2011, pilih exit).
- Download file patch KIS 2011, kemudian copy dan paste file patch tersebut (ftlib.dll dan ftlib.ini) di folder Kaspersky Internet Security 2011. Misal : 32Bit OS Path C:\Program Files\Kaspersky Lab\Kaspersky Internet Security 2011 64Bit OS path C:\Program Files (x86)\Kaspersky Lab\Kaspersky Internet Security 2011
- Jalankan dan buka KIS 2011
- Klik License -> Activate commercial License, masukan key "11111-11111-11111-1111X" klik NEXT.
- Browse key kaspersky yang ada di paket download patchKIS2011.
- Masuk ke Settings -> BOX Icon> Threads and exclusions ->
- Exclisions -> Settings -> Exclusion Rules -> klik "ADD".
- Pilih objek yang akan kita buat pengecualiannya, dalam hal ini 2 buah file ftlib.dll dan ftlib.ini.
- Selesai, kini KIS 2011 anda sudah aktif selama "2036 Day remaining".
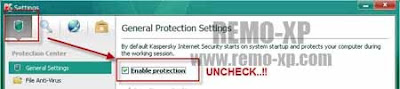

Tips ini saya coba berdasarkan tips yang diberikan dari Thread yang dibuat oleh agan habs@Kaskus, tentu dengan perubahan yang disesuaikan dengan pengalaman saya sewaktu mencoba tutorial ini.
Password : www.remo-xp.com
Download Kaspersky Internet Security 2011Size : 105.97 MB
Download Kaspersky 2011 Offline Update
Download PatchKIS2011
Menampilkan tray icon DeepFreeze yang hilang
1. cek di folder instalasi deepfreeze (g pake versi 6), biasanya di C:\Program Files\Faronics\Deep Freeze\Install C-0\ (direktory silahkan disesuaikan)
apakah ada FrzState2k.exe di folder _$Df (inilah control panel deepfreeze. kalo ngga ada bisa ngopy dari komputer lain (copy bersama foldernya/_$Df).
2. jalankan FrzState2k.exe, jangan kaget kalo ga keluar apa2. emang g ga ngaruh apa2, cuma iseng2 aja…hehehe…
3. jalan kan dari run atau command prompt “C:\Program Files\Faronics\Deep Freeze\Install C-0\_$Df\FrzState2k.exe” 1 106917 (direktory silahkan disesuaikan)
4. kalo anda berhasil, tray icon deepfreeze akan muncul kembali.
semoga bisa bermanfaat, soalnya pengalaman pribadi g nyari di google ga nemu sama sekali. oh iya, kalo pake ghost (hardisk ke hardisk) trus deepfreeze ga dimatiin juga berakibat hilangnya control panel deepfreeze, bisa gunakan cara ini.
Atau:
“C:\Program Files\Faronics\Deep Freeze\Install C-0\_$Df\FrzState2k.exe” 1 106917
catatan: jika tidak berhasil silahkan liat dengan process explorer atau taskmanager FrzState2k jalan ga. kalo dah jalan di Kill dulu, trus ulangi lagi.
apakah ada FrzState2k.exe di folder _$Df (inilah control panel deepfreeze. kalo ngga ada bisa ngopy dari komputer lain (copy bersama foldernya/_$Df).
2. jalankan FrzState2k.exe, jangan kaget kalo ga keluar apa2. emang g ga ngaruh apa2, cuma iseng2 aja…hehehe…
3. jalan kan dari run atau command prompt “C:\Program Files\Faronics\Deep Freeze\Install C-0\_$Df\FrzState2k.exe” 1 106917 (direktory silahkan disesuaikan)
4. kalo anda berhasil, tray icon deepfreeze akan muncul kembali.
semoga bisa bermanfaat, soalnya pengalaman pribadi g nyari di google ga nemu sama sekali. oh iya, kalo pake ghost (hardisk ke hardisk) trus deepfreeze ga dimatiin juga berakibat hilangnya control panel deepfreeze, bisa gunakan cara ini.
Atau:
“C:\Program Files\Faronics\Deep Freeze\Install C-0\_$Df\FrzState2k.exe” 1 106917
catatan: jika tidak berhasil silahkan liat dengan process explorer atau taskmanager FrzState2k jalan ga. kalo dah jalan di Kill dulu, trus ulangi lagi.
Cara Membuat Tema HP Java ( NOKIA & Sony Ericsson )
Cara Membuat Tema HP Nokia dan Sony Ericsson secara offline??
Seru ‘kan kalau punya tema hp kreasi sendiri. Tapi gimana yach caranya?. Tenang, tentu saja ada. Kalau kamu browsing buat cari tahu tentang cara membuat tema HP sendiri, mungkin kebanyakan dari kalian hanya dapat info pembuatan secara online di website-website tertentu bukan?. Nah, kalau kamu lagi pusing nyari-nyari cara menbuat tema kreasi sendiri tanpa harus online. Kamu gak salah deh kalau lagi baca artikel ini!. Karena kali ini aku akan kasi tahu software yang bagus untuk membuat tema hp sendiri.
Perkenalkan, “mTC (my Theme Creatore)”, ini dia software yang bisa kamu gunakan untuk membuat tema kreasi sendiri. Tetapi software ini hanya untuk hp Nokia dan Sony Ericsson saja. dan kamu juga harus punya yang satu ini “Java for Windows”.
Perkenalkan, “mTC (my Theme Creatore)”, ini dia software yang bisa kamu gunakan untuk membuat tema kreasi sendiri. Tetapi software ini hanya untuk hp Nokia dan Sony Ericsson saja. dan kamu juga harus punya yang satu ini “Java for Windows”.
Ok, tanpa basa-basi lagi kita langsung aja ya!
Install “Java for Windows” dan kemudian “mTC”. Tapi pada saat menginstall “mTC” kita harus dalam keadaan terhubung atau online.
Setelah proses install selesai mulai deh buat tema kamu sendiri.
Buka software mTC-nya.
(misalkan kita menggunakan nokia 6300). Klik menu “device selection” untuk memilih tipe hp yang kamu mau. Klik dua kali pada tipe hp mana yang kamu inginkan.
setelah itu. Kamu bisa klik menu ”Theme Settings” untuk mengatur background, warna font, garis dll.
Nah, ini nih bagian sulitnya. kalau ukuran gambar background yang kita gunakan belum disesuaikan dengan ketentuan background pada tema, tema bisa saja menjadi rusak dan tidak bisa digunakan. Tapi tenang aja, karena pada software mTC ini, sudah disediakan menu untuk mempermudah kita mengatur ukuran gambar.
Dari “Theme Settings” pindah ke menu “Graphics Editor” untuk mengatur ukuran gambar agar sesuai.
Caranya:
Tema hp ‘kan memiliki beberapa tampilan seperti tampilan depan. Tampilan menu. Tampilan sms, pemutar music, radio dll, (coba lihat gambar di atas).
Semua itu akan kita rubah backgroundnya dengan gambar yang kita inginkan. Mau pake foto-foto kamu?. Tetu saja juga bisa.
Misalkan kita ingin mengubah background pada pemutar musik.
Tinggal pilih “image layout” untuk menentukan bagian mana yang backgroundnya mau kita ubah. Contohnya pilih ”(radio_audio_bg)_audio_bg”, untuk mengubah background pada tampilan pemutar musik dengan gambar yang kita mau. Caranya klik “open” untuk mencari gambar lalu klik “open” lagi untuk membuka gambar. Kemudian, Pada menu “adjustments”, pilih “Resize (Scale to Fit)” untuk menyesuaikan ukuran gambar. Setelah itu pilih “Save Image & Apply” untuk menyimpan gambar dan kemudian menggunakannya sebagai background pada tampilan pemutar musik tadi.
Contoh hasilnya seperti ini:
Gunakan cara yang sama pada tampilan lainnya seperti tampilan radio, sms, softkey (background tombol kunci Options, menu, exit) dll.
Setelah semua sudah diatur untuk finishingnya tinggal simpan saja tema yang telah kamu setting. Klik File kemudian klik save as lalu klik save untuk menyimpan tema ditempat yang kamu inginkan. Lalu coba masukkan ke hp kamu dan kemudian terapkan temanya.
Kalau belum ngerti coba latihan beberapa kali, pasti kamu akan memahami dengan sendirinya. Ok.
Kumpulan Tutorial Photosop
Cara lain mengahaluskan Wajah dengan Photosop
Sekarang saya mau coba dengan cara lain menghilangkan jerawat atau menghaluskan muka tanpa meng clone ataupun healing.. tapi dengan blur filter.
Buka foto yang mau dihaluskan wajahnya..
duplikat layer background atau layer gambar dengan menekan ctrl + J
ubah layer style menjadi vivid light.
Klik Image > adjustment > Invert atau tekan CTRL + I
Klik filter > blur > gaussian blur
Nilai radius tergantung gambar.. usahakan hasil blur nya sama yaa dengan yang digambar
Klik filter > other > high pass .. sekali lagi nilai radius tergantung besar gambar nya.. jadi dikira-kira aja wajahnya udah mulus apa belom..
Kalo udah keliatan halus muka nya.. klik Add layer mask ..
warna foreground harus hitam..
Klik brush TooL .. warnai bagian-bagian yang harusnya tajem.. seperti alis, mata, bibir, hidung, rambut, baju… kecuali daerah yang ada jerawarnya.. jangan di masking.
hasilnya :
Ini contoh yang lain :
Gimana ? gampang kan ?
Selamat mencoba yah..
Sekali lagi
Sebenernya tekniknya gampang aja.. dasarnya sih cuman “seleksi dan warnai..” . itu aja. Artis yang jadi korban kali ini adalah Almarhumah Ibu Marilyn Monroe… Kenapa saya pilih Ibu Marilyn Monroe ? karena Ibu Marilyn Monroe emang orang Jadul. Jadi foto-foto nya pun ber nuansa Jadul… untuk lebih jelasnya kita menuju Te Ka Pe! Buka foto Jaman Dulu ( Jadul ) .. saya pake foto Almarhumah Ibu Marilyn Monroe .

Pertama kita warnain dulu warna kutil kulit nya .. seleksi bagian muka, tangan, kaki dengan menggunakan PEN TOOL,
Kalo belum bisa menggunakan PEN TOOl sering latian aja.. nanti juga terbiasa kok..

Sekarang seleksi daerah kulit yang lain.. gunakan add to shape area..untuk membuat multiple path ( membuat path yang lain tanpa membuat layer baru )

buat lagi path untuk daerah kaki .. karena kaki masih warna kulit..

Sekarang warnai dengan warna kulit. klik 2x kotak warna di shape 1 untuk merubah warna hitamnya. lalu pilih warna di color picker.

ganti opacity jadi 70% dan blending jadi Multiply.
Kalo udah terwarnai kulit nya sekarnag kita hapus daerah mata, dan bibir plus gigi.. pake eraser tool. .. nanti ada notifikasi klik Oke aja.. supaya Shape tadi jadi gambar raster.

sekarang kita warnai mata nya.. Buat layer baru. klik layer> new > layer . gunakan brush tool untuk memoles mata warnai warna biru. lalu ubah blending jadi multiply dan opacity jadi 70%

dengan cara yang sama dengan mewarnai mata sekarang warnai bibir nya..

Buat pipinya merah biar lebih keliatan gak jadulnya..buat bulatan di Pipi dengan brush tool dan warna merah.

Klik Filter > Blur > Gaussian Blur .. blending ganti jadi Multiply dan opacity 50%

gunakan brush tool lagi untuk mewarnai rambut.. warna kuning ya.. warnai dengan acak.. asal jangan sampe keluar garis rambut.. keluar dikit gpp lah..

ganti blending menjadi Multiply dan opacity jadi 60%

Udah keliatan berwarna kan muka nya?
sekarang warnain baju nya.. cara nya sama dengan mewarnai kulit.. seperti saya bilang di awal.. teknik mewarnai ini gampang banget yang susah itu seleksinya.. hehehe.. jadi kudu tetep latihan seleksi.. karena teknik seleksi ini merupakan salah satu kunci di photoshop.
untuk membuat path gunakan Opacity 0 % untuk mempermudah kita mengikuti garis batas nya.

sekarang ganti blending menjadi multiply dan opacity jadi 70%

sekarang warnai Celana nya.. sama kok caranya .. jangan khawatir..

sekarang ganti opacity dan blending nya

Warnai juga Meja bagian atas dengan coklat tua

sekarang giliran meja bagian bawah yang diwarnai

Hmm.. Temboknya boleh juga diwarnain..

dan terakhir senderan Ibu Almarhumah Marilyn Monroe yang diwarnain.. oia .. ada bola di atas meja.. warnain aja selagi gratis..hehehe

Hasilnya adalah..

Masih keliatan pucat ya..
klik layer background atau gambar Almarhumah Ibu Marilyn Monroe lalu klik Image > Adjustment > Hue / saturation

Hasil Akhir nya

Udah enggak keliatan Jadul kan ??
hehehe.. Selamat Mencoba..
Tutorial Photoshop ini untuk yang udah ngerti tool-tool di photoshop.. Kalo yang belum ngerti silahkan baca-baca dulu teori dasarnya dan praktekin dulu tutorial tingkat dasar. tapi kalo mau coba silahkan aja.. gak ada yang ngelarang kok..
Efek Dream maksudnya kita harus bisa menghayal sesuatu yang kira-kira enggak mungkin menjadi mungkin..dan diaplikasikan menjadi sebuah foto yang unik. Teknik yang dipake banyak alias campur aduk, makanya tadi saya bilang harus ngerti dulu tool-tool photoshop.
Semua gambar pendukung bisa download. Klik gambar tumbnail untuk memperbesar lalu Klik kanan > Save file




ya udah sekarang kita mulai aja.. sediakan gambar hutan seperti ini :

Perbesar canvas nya.. klik Image > Canvas size

hasil perbesarannya kayak gini

sekarang buka gambar danau, lalu drag ke gambar hutan

Seleksi bagian yang di tandai merah

Lalu tekan DELETE

Sekarang kita buat bayangan pohon.. duplikat layer background dengan menekan ctrl + J, simpan layer hasil duplikasi di paling atas.

Klik Edit > Transform > Flip Vertical
lalu ubah opacity nya

Seleksi bagian foto yang ditandai merah

Tekan DELETE dan hasilnya

sampe segini bisa kan ? udah mulai keliatan keren tuh..
sekarang buat bayangan seolah-olah beriak.. Klik Filter > Distrort > Ripple

Gabungkan semua layer dengan menekan CTRL + E dari mulai layer paling atas..

bayangan gunung masih keliatan.. gpp.. nanti juga tersamarkan

kita buat efek dream .. menggukana diffuse glow.. Tekan CTRL + J untuk menduplikat layer background .. Klik Filter > distort > diffuse Glow.

Sekarang pake teknik clone untuk menghilangkan bayangan gunung.. Cara Clone sudah saya posting disini

Hasil setelah di Clone

Sampe disini udah keliatan keren kan ? hehehe..
ayo kita terusin..
klik Image > Adjustment > Brightness/contrast

klik Image > Adjustment > Hue/Saturation

Buka file Butterfly girl lalu seleksi dengan penTool

Cara buat Butterfly Girl sudah saya posting disini
yang belum bisa silahkan buat dulu..
klik kanan yang sudah terseleksi > make selection

Klik Select > Modify > Feather

Drag foto yang udah terseleksi ke dalam gambar hutan

Klik Image > Adjustment > Hue/Saturation

Klik Image > Adjustment > Brighness /Contrast

Klik kanan layer butterfly girl atau layer 5 > Blending Option atau klik 2 kali di layer 5
Kita buat orang nya sedikit bercahaya.

Sekarang buat seolah-olah kakinya nyelup ke aer.. jadi musti ada riakan dong… nah buka gambar air lalu drag ke foto hasil edit tadi

atur sedemikian rupa .. lalu hapus bagian pinggirnya supaya gak keliatan kotak.

Klik Image > Adjustment > Hue/saturation buat air ..

Buat Opacity nya menjadi 50 %

sekarang Hapus sebagian kaki biar keliatan nyelup..

Duplikat riakan air dan tempatin di kaki sebelahnya

hapus bagian kaki biar keliatan nyelup..

Duplikat lagi riakan air tadi.. dengan menekan CTRL + J.. lalu perbesar..

Hapus bagian tengah riakan yang besar dengan eraser tool

Buat bayangan orang nya.. cara bikinnya sama kok sama waktu buat bayangan pohon.. .. dan Hasilnya

Gimana ? bingung ya ? Coba terus sampe Bisa !!
Selamat mencoba..
gak percaya ??
Ini nih bukti nya :
sebelumnya… saya pake gambar-gambar ini untuk membantu pembuatan efek



Klik untuk download gambar-gambar diatas.
Sekarang ke inti nya yah..
Buka gambar yang mau diedit

duplikat layer dengan menekan ctrl + J

Klik Image > adjustment > desaturate atau ketan eh tekan di keyboard CTRL + Shift + U untuk membuat foto jadi hitam putih.
Opacity nya kurangi jadi 50%

sekarang tekan ctrl +J lagi di layer background untuk menduplikat layer background. pindahin hasil duplikat ke paling atas

Klik Filter > Other > Highpass

Ubah layer style menjadi Vivid light

edit foto dasar udah selesai.. sekarang kita main-main dengan gambar yang lain..
buka gambar oldpaper.jpg
drag ke foto yang tadi diedit

atur sedemikian rupa.. atau di pas- in aja setiap ujung nya..
sekarang ubah layer style menjadi menjadi COlor burn

sekarang buka juga batu.jpg .. drag gambar texture batu ke dalam foto yang lagi diedit

Klik add vector mask..
lalu klik brush tool (warna hitam) warnai bagian muka nya.. biar nanti keliatan jelas..
ubah layer style menjadi multiply

hasilnya kayak gini

sekarang buka lagi gambar bantuan terakhir.. gambar tembok.jpg.. Drag ke dalam foto dan atur seperti gambar dibawah

Ubah Opacity nya jadi 50%
Klik add vector mask .. warnai dengan brush tool seperti gambar.

Hasil akhir nya :

Gampang kan ya ?
selamat mencoba!
Ternyata peminat efek ini hitam putih banyak juga.. terbukti setelah saya posted di facebook komen langsung bergentayangan ..hehehe. Cara buat Efek Glamor hitam putih gampang banget dan simple banget alias gak ribet njelimet.
Saya pake Foto Sandra Dewi aja ya.. biar web Blog ilmuphotoshop ini bukan lebih dari sekedar blog Tutorial Photoshop doang.. tapi blog foto-foto artis yang pengen mejeng disini.. hehehe.. gak deng.. saya nya aja yang pengen foto-foto artis terkenal ada di web blog ini.
Sebelumnya saya minta Maaf kepada Mba Sandra Dewi karena saya pinjem foto nya buat edit.. biar blog saya lebih terkenal lagi gitu lho Mba .. kayak Mba Sandra Dewi..
Saya ngambil foto ini lupa dari mana soalnya dapet dari Google Image.. maaf juga buat photografer nya karena saya pake foto karya sampean..
Mulai..
Buka foto Sandra Dewi ..

Kalo mau yang original size dengan Resolusi 300 pixels download yang ini

Klik foto untuk memperbesar.. lalu download
Gunakan Crop Tool untuk memotong bagian muka Sandra Dewi. Efek ini lebih bagus dipake untuk foto Close UP soalnya..

Pilih bagian yang mau di crop.. lalu tekan Enter atau Klik 2x. kalo udah Duplikat Layer dengan menekan CTRL + J ..
Di layer hasil duplikat gunakan PEN TOOL untuk menyeleksi bagian yang gak kepake.

Klik kanan di area seleksi tadi.. klik Make Selection

Klik Select > Modify > Feather untuk menghaluskan seleksi nantinya.. sekarang tekan DELETE di keyboard.

Hasilnya ( Matikan Layer background untuk melihat hasil nya ) :

Klik Image > Adjustment > Hue/ Saturation

Sekarang Klik Image > Adjustment > Brightness/Contras

Duplikat layer 1 dengan menekan CTRL + J
Klik Filter > Blur > Gaussian Blur

Ini Langkah yang kelewat ditulis..
Ubah blending style menjadi hard light

Nyalakan Lagi Layer Background dengan mengaktifkan gambar Mata di samping layer background.
Ubah layer background menjadi layer berwarna Putih dengan menekan tombol CTRL + Backspace atau Shift +Backspace ( Tergantung dari foreground dan background color)
Gunakan Dodge TOOL untuk menghilangkan warna Hitam disekitar foto.

Dodge Tool bisa juga digunakan untuk memutihkan wajah kita juga lho..
Hasil Akhirnya kayak gini :

Gimana? Mantep dan Gampang kan ?
Jadi hasil yang bagus gak selamanya harus pake cara yang rumit.
Foto Jadul di permak Modern ala Photosop
Sebenernya tekniknya gampang aja.. dasarnya sih cuman “seleksi dan warnai..” . itu aja. Artis yang jadi korban kali ini adalah Almarhumah Ibu Marilyn Monroe… Kenapa saya pilih Ibu Marilyn Monroe ? karena Ibu Marilyn Monroe emang orang Jadul. Jadi foto-foto nya pun ber nuansa Jadul… untuk lebih jelasnya kita menuju Te Ka Pe! Buka foto Jaman Dulu ( Jadul ) .. saya pake foto Almarhumah Ibu Marilyn Monroe .
Pertama kita warnain dulu warna kutil kulit nya .. seleksi bagian muka, tangan, kaki dengan menggunakan PEN TOOL,
Kalo belum bisa menggunakan PEN TOOl sering latian aja.. nanti juga terbiasa kok..
Sekarang seleksi daerah kulit yang lain.. gunakan add to shape area..untuk membuat multiple path ( membuat path yang lain tanpa membuat layer baru )
buat lagi path untuk daerah kaki .. karena kaki masih warna kulit..
Sekarang warnai dengan warna kulit. klik 2x kotak warna di shape 1 untuk merubah warna hitamnya. lalu pilih warna di color picker.
ganti opacity jadi 70% dan blending jadi Multiply.
Kalo udah terwarnai kulit nya sekarnag kita hapus daerah mata, dan bibir plus gigi.. pake eraser tool. .. nanti ada notifikasi klik Oke aja.. supaya Shape tadi jadi gambar raster.
sekarang kita warnai mata nya.. Buat layer baru. klik layer> new > layer . gunakan brush tool untuk memoles mata warnai warna biru. lalu ubah blending jadi multiply dan opacity jadi 70%
dengan cara yang sama dengan mewarnai mata sekarang warnai bibir nya..
Buat pipinya merah biar lebih keliatan gak jadulnya..buat bulatan di Pipi dengan brush tool dan warna merah.
Klik Filter > Blur > Gaussian Blur .. blending ganti jadi Multiply dan opacity 50%
gunakan brush tool lagi untuk mewarnai rambut.. warna kuning ya.. warnai dengan acak.. asal jangan sampe keluar garis rambut.. keluar dikit gpp lah..
ganti blending menjadi Multiply dan opacity jadi 60%
Udah keliatan berwarna kan muka nya?
sekarang warnain baju nya.. cara nya sama dengan mewarnai kulit.. seperti saya bilang di awal.. teknik mewarnai ini gampang banget yang susah itu seleksinya.. hehehe.. jadi kudu tetep latihan seleksi.. karena teknik seleksi ini merupakan salah satu kunci di photoshop.
untuk membuat path gunakan Opacity 0 % untuk mempermudah kita mengikuti garis batas nya.
sekarang ganti blending menjadi multiply dan opacity jadi 70%
sekarang warnai Celana nya.. sama kok caranya .. jangan khawatir..
sekarang ganti opacity dan blending nya
Warnai juga Meja bagian atas dengan coklat tua
sekarang giliran meja bagian bawah yang diwarnai
Hmm.. Temboknya boleh juga diwarnain..
dan terakhir senderan Ibu Almarhumah Marilyn Monroe yang diwarnain.. oia .. ada bola di atas meja.. warnain aja selagi gratis..hehehe
Hasilnya adalah..
Masih keliatan pucat ya..
klik layer background atau gambar Almarhumah Ibu Marilyn Monroe lalu klik Image > Adjustment > Hue / saturation
Hasil Akhir nya
Udah enggak keliatan Jadul kan ??
hehehe.. Selamat Mencoba..
Efek Dream Photosop
Tutorial Photoshop ini untuk yang udah ngerti tool-tool di photoshop.. Kalo yang belum ngerti silahkan baca-baca dulu teori dasarnya dan praktekin dulu tutorial tingkat dasar. tapi kalo mau coba silahkan aja.. gak ada yang ngelarang kok..
Efek Dream maksudnya kita harus bisa menghayal sesuatu yang kira-kira enggak mungkin menjadi mungkin..dan diaplikasikan menjadi sebuah foto yang unik. Teknik yang dipake banyak alias campur aduk, makanya tadi saya bilang harus ngerti dulu tool-tool photoshop.
Semua gambar pendukung bisa download. Klik gambar tumbnail untuk memperbesar lalu Klik kanan > Save file
ya udah sekarang kita mulai aja.. sediakan gambar hutan seperti ini :
Perbesar canvas nya.. klik Image > Canvas size
hasil perbesarannya kayak gini
sekarang buka gambar danau, lalu drag ke gambar hutan
Seleksi bagian yang di tandai merah
Lalu tekan DELETE
Sekarang kita buat bayangan pohon.. duplikat layer background dengan menekan ctrl + J, simpan layer hasil duplikasi di paling atas.
Klik Edit > Transform > Flip Vertical
lalu ubah opacity nya
Seleksi bagian foto yang ditandai merah
Tekan DELETE dan hasilnya
sampe segini bisa kan ? udah mulai keliatan keren tuh..
sekarang buat bayangan seolah-olah beriak.. Klik Filter > Distrort > Ripple
Gabungkan semua layer dengan menekan CTRL + E dari mulai layer paling atas..
bayangan gunung masih keliatan.. gpp.. nanti juga tersamarkan
kita buat efek dream .. menggukana diffuse glow.. Tekan CTRL + J untuk menduplikat layer background .. Klik Filter > distort > diffuse Glow.
Sekarang pake teknik clone untuk menghilangkan bayangan gunung.. Cara Clone sudah saya posting disini
Hasil setelah di Clone
Sampe disini udah keliatan keren kan ? hehehe..
ayo kita terusin..
klik Image > Adjustment > Brightness/contrast
klik Image > Adjustment > Hue/Saturation
Buka file Butterfly girl lalu seleksi dengan penTool
Cara buat Butterfly Girl sudah saya posting disini
yang belum bisa silahkan buat dulu..
klik kanan yang sudah terseleksi > make selection
Klik Select > Modify > Feather
Drag foto yang udah terseleksi ke dalam gambar hutan
Klik Image > Adjustment > Hue/Saturation
Klik Image > Adjustment > Brighness /Contrast
Klik kanan layer butterfly girl atau layer 5 > Blending Option atau klik 2 kali di layer 5
Kita buat orang nya sedikit bercahaya.
Sekarang buat seolah-olah kakinya nyelup ke aer.. jadi musti ada riakan dong… nah buka gambar air lalu drag ke foto hasil edit tadi
atur sedemikian rupa .. lalu hapus bagian pinggirnya supaya gak keliatan kotak.
Klik Image > Adjustment > Hue/saturation buat air ..
Buat Opacity nya menjadi 50 %
sekarang Hapus sebagian kaki biar keliatan nyelup..
Duplikat riakan air dan tempatin di kaki sebelahnya
hapus bagian kaki biar keliatan nyelup..
Duplikat lagi riakan air tadi.. dengan menekan CTRL + J.. lalu perbesar..
Hapus bagian tengah riakan yang besar dengan eraser tool
Buat bayangan orang nya.. cara bikinnya sama kok sama waktu buat bayangan pohon.. .. dan Hasilnya
Gimana ? bingung ya ? Coba terus sampe Bisa !!
Selamat mencoba..
Membuat Efek Grunge pada Foto
Sebenernya membuat efek grunge ini gampang banget.. intinya cuman gabung-gabungin gambar aja…gak percaya ??
Ini nih bukti nya :
sebelumnya… saya pake gambar-gambar ini untuk membantu pembuatan efek
Klik untuk download gambar-gambar diatas.
Sekarang ke inti nya yah..
Buka gambar yang mau diedit
duplikat layer dengan menekan ctrl + J
Klik Image > adjustment > desaturate atau ketan eh tekan di keyboard CTRL + Shift + U untuk membuat foto jadi hitam putih.
Opacity nya kurangi jadi 50%
sekarang tekan ctrl +J lagi di layer background untuk menduplikat layer background. pindahin hasil duplikat ke paling atas
Klik Filter > Other > Highpass
Ubah layer style menjadi Vivid light
edit foto dasar udah selesai.. sekarang kita main-main dengan gambar yang lain..
buka gambar oldpaper.jpg
drag ke foto yang tadi diedit
atur sedemikian rupa.. atau di pas- in aja setiap ujung nya..
sekarang ubah layer style menjadi menjadi COlor burn
sekarang buka juga batu.jpg .. drag gambar texture batu ke dalam foto yang lagi diedit
Klik add vector mask..
lalu klik brush tool (warna hitam) warnai bagian muka nya.. biar nanti keliatan jelas..
ubah layer style menjadi multiply
hasilnya kayak gini
sekarang buka lagi gambar bantuan terakhir.. gambar tembok.jpg.. Drag ke dalam foto dan atur seperti gambar dibawah
Ubah Opacity nya jadi 50%
Klik add vector mask .. warnai dengan brush tool seperti gambar.
Hasil akhir nya :
Gampang kan ya ?
selamat mencoba!
Membuat Foto Hitam Putih tapi Glamor
Tutorial ini saya posting ulang karena ada langkah yang kelewat.. hehehe… maaf ya.. namanya juga manusia, pasti ada kesalahannya..hehehe . Makasih buat yang udah ngasih tau..
Ternyata peminat efek ini hitam putih banyak juga.. terbukti setelah saya posted di facebook komen langsung bergentayangan ..hehehe. Cara buat Efek Glamor hitam putih gampang banget dan simple banget alias gak ribet njelimet.
Saya pake Foto Sandra Dewi aja ya.. biar web Blog ilmuphotoshop ini bukan lebih dari sekedar blog Tutorial Photoshop doang.. tapi blog foto-foto artis yang pengen mejeng disini.. hehehe.. gak deng.. saya nya aja yang pengen foto-foto artis terkenal ada di web blog ini.
Sebelumnya saya minta Maaf kepada Mba Sandra Dewi karena saya pinjem foto nya buat edit.. biar blog saya lebih terkenal lagi gitu lho Mba .. kayak Mba Sandra Dewi..
Saya ngambil foto ini lupa dari mana soalnya dapet dari Google Image.. maaf juga buat photografer nya karena saya pake foto karya sampean..
Mulai..
Buka foto Sandra Dewi ..
Kalo mau yang original size dengan Resolusi 300 pixels download yang ini
Klik foto untuk memperbesar.. lalu download
Gunakan Crop Tool untuk memotong bagian muka Sandra Dewi. Efek ini lebih bagus dipake untuk foto Close UP soalnya..
Pilih bagian yang mau di crop.. lalu tekan Enter atau Klik 2x. kalo udah Duplikat Layer dengan menekan CTRL + J ..
Di layer hasil duplikat gunakan PEN TOOL untuk menyeleksi bagian yang gak kepake.
Klik kanan di area seleksi tadi.. klik Make Selection
Klik Select > Modify > Feather untuk menghaluskan seleksi nantinya.. sekarang tekan DELETE di keyboard.
Hasilnya ( Matikan Layer background untuk melihat hasil nya ) :
Klik Image > Adjustment > Hue/ Saturation
Sekarang Klik Image > Adjustment > Brightness/Contras
Duplikat layer 1 dengan menekan CTRL + J
Klik Filter > Blur > Gaussian Blur
Ini Langkah yang kelewat ditulis..
Ubah blending style menjadi hard light
Nyalakan Lagi Layer Background dengan mengaktifkan gambar Mata di samping layer background.
Ubah layer background menjadi layer berwarna Putih dengan menekan tombol CTRL + Backspace atau Shift +Backspace ( Tergantung dari foreground dan background color)
Gunakan Dodge TOOL untuk menghilangkan warna Hitam disekitar foto.
Dodge Tool bisa juga digunakan untuk memutihkan wajah kita juga lho..
Hasil Akhirnya kayak gini :
Gimana? Mantep dan Gampang kan ?
Jadi hasil yang bagus gak selamanya harus pake cara yang rumit.
Membuat Foto Kartun Tapi bukan Gambar
Membuat foto kartun itu gampang-gampang susah .. tergantung dari foto nya juga sebenernyar.. kalo fotonya high resolution hasil gambarnya bisa bagus.. tapi kalo resolusi nya yang agak low resolution bisa-bisa hasinya gak terlalu bagus.. tapi tergantung kreatifitas kita juga sebenernya..
kita coba yu.. sebenernya udah saya bikin tutorialnya di sini, tapi hasilnya kurang memuaskan.. sekarang kita coba dan mungkin hasilnya bisa agak memuaskan.
buka foto yang mau dibuat kartun.. lalu tekan ctrl + J untuk menduplikat
Seleksi objek nya dengan pen Tool
Perbaiki kalo ada yang gak pas, pake direct selection tool
kalo udah, Klik kanan di gambar > Make selection
Klik select > Inverse.. tekan Delete ..
Jadinya background nya ilang..
Duplikasi layer background lagi dengan menekan ctrl + j di layer background.. , lalu pindahkan layer hasil copy ke paling atas.. klik layer background lagi.. tekan CTRL + Backspace.. ( sebelumnya setting foreground dan background color jadi default : hitam putih , atau tekan tombol D )
layer background jadi berwarna putih
Duplikat layer 1 atau layer foto yang sudah gak ada background nya.. lalu setting brightness Contras nya..
Klik Filter > Sketch > Stamp
atau setting angkanya sendiri ya.. supaya keliatan lebih Ok aja.. karena ini semua tergantung dari kualitas foto nya juga.
Duplikat lagi layer yang udah pake efek stamp lalu klik Ctrl + Klik di layer nya.. tekan lagi CTRL + Backspace untuk membuat jadi putih.
Sekarang tukar posisi layer 1 copy 2 dengan layer dibawahnya
Layer foto bayangan putih masih dalam keadaan terseleksi..
Klik Create New Fill di layer palette > Solid Color
Klik 2 x di warna layer Color fill lalu ubah warna nya menjadi warna kulit.. nanti ini bisa diubah kok.. jadi gak di set skarang juga gak apa-apa.
Klik layer Outline , ubah layer efek nya menjadi Multiply
Sekarang kita buat Highlight atau garis-garis muka nya biar keliatan lebih real.
Ubah posisi layer 1 atau layer foto transparan menjadi di atas,
Klik filter > Blur > Gaussian Blur
Klik Filter > Artistic > cutout
Ubah layer efek nya menjadi Multiply dan opacity menjadi 50%
hasilnya :
Keliatan kan highlight nya ?
Sekarang bersihkan bintik-bintiknya dengan menggunakan eraser tool
Warnai mata, bibir dan gigi..
Buat layer baru di atas layer warna atau dibawah layer outline.
Gunakan Brush tool untuk pewarnaan, warnai mata dan gigi dengan warna putih
Dengan cara yang sama, warnai bibir dengan warna merah muda.. atau marun keputih-putihan.. halah.. hehehe… terserah deh warnanya ya.. yang penting menyerupai bibir..
Silahkan dicoba..
Saya udah update Tutorial di Member area juga.. yang hasilnya :
Gampang kan.............
Membuat Efek Manga pake Photoshop
Tutorial efek manga ini saya buat karena banyak yang request juga.. Manga identik dengan JEPANG, Mata gede, bibir dan hidung kecil, kartun, dll. Gimana cara bikin efek manga ? keliatannya susah.. tapi kalo udah dicoba cara bikinnya ternyata gampang.. Tool yang banyak digunakan untuk membuat efek manga ini adalah Liquify. saya lupa tool liquify ini mulai ada di photoshop brapa… mungkin sejak CS di rilis sudah ada liquify.Buka dokumen atau foto. catatan : harus foto Face atau Muka, karena kalo foto kaki mau di bikin manga apanya? hehehe..
Sebenernya foto yang dipake harus bagus gak burem kayak foto dibawah..
Klik Filter > Liquify .. Gunakan Bloat tool untuk membesarkan mata. Klik di mata dan tahan sebentar. Oia… Brush size nya sesuaikan dengan ukuran gambar. pokoknya harus lebih besar dari mata nya.
Gunakan pucker tool untuk mengecilkan bagian bibir dan hidung
Sekarang gunakan FOrward Warp tool untuk mengecilkan bagian rahang dan dagu.
Tekan CTRL + D 2 kali untuk menduplikat layer background. Delete layer background nya..
Klik layer yang paling atas.. lalu Klik Filter > Other > High Pass
Ganti layer Effect ke Hard light
Tekan CTRL + E untuk menggabungkan layer yang atas dengan layer dibawahnya
Klik Filter > Stylize > Diffuse
Klik Filter > Sharpen > Smart Sharpen untuk mempertajam gambar
Klik Image > adjustments > Curves
Dicoba-coba aja ya.. nilainya gak harus sama kok..
Nah.. hasilnya jadi gini :
Ini foto sebelum dan sesudah
Selamat Mencobaa..
Memperbaiki Foto yang Rusak
Foto Jadul bisa dibikin bagus lagi lho.. saya terinspirasi waktu abis scan foto lama Mantan Pacar saya ( Sekarang udah jadi Istri -red ).. hasil scan nya jelek banget.. karena emang foto nya juga udah rusak.. saya coba-coba benerin foto nya pake photoshop.. hasilnya bagus ternyata.. saya share deh skarang cara-cara nya :
Buka foto yang mau dibenerin :Lumayan parah juga rusaknya..
Kita kerja di layer 1 nya.. biarin aja background nya tetep gambar original nya buat perbandingan before dan after nanti… Sekarang kita gunakan Clone Stamp Tool . Cara kerja Clone stamp tool sudah saya posting .. disini.
Sekarang Zoom di bagian-bagian yang ada cacatnya.. Tekan tombol ALT lalu klik di bagian yang bersih ( artinya : kita meng kloning atau duplikat bagian yang bersih ke bagian yang cacat ) syaratnya warna nya harus sama , minimal mendekati .. dibagian ini butuh kesabaran tingkat tinggi hehehe… untuk hasil yang bagus.. kenapa tidak?? tul gak?
Lalu Klik di bagian yang cacat..
saya kasih contoh satu lagi..
Lakukan cara ini ke semua bagian yang cacat.. hasilnya gini nih kira-kira..
Kira-kira begitu..
sekarang kita haluskan fotonya dengan mengurangi NOISE nya. Klik FILTER > NOISE > REDUCE NOISE
Ikuti settingan dibawah :
sekarang Duplikat layer 1 ..
Sekarang gunakan DODGE TOOL untuk mencerahkan bagian muka.. warnai bagian muka dengan dogde tool
Ubah Layer Effect nya menjadi Overlay dan Opacity 70% ..
Hasilnya :
Kalo warna kurang bagus.. atur di bagian Brightness and Contrass . Image > adjustment > brightness/contrass
Sekarang lihat perbandingan sebelum dan sesudah nya :
Selamat mencoba ! Harus sabar yaa .. hehehe..
Langganan:
Postingan (Atom)





